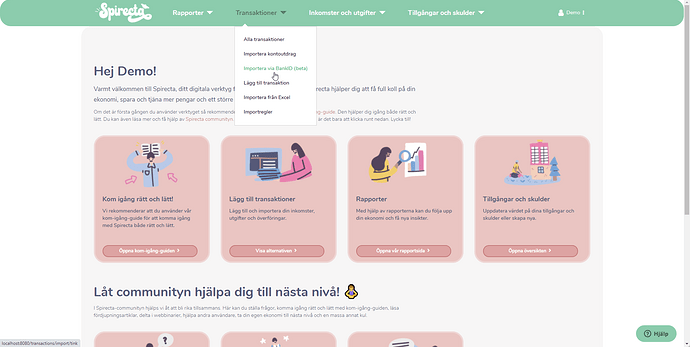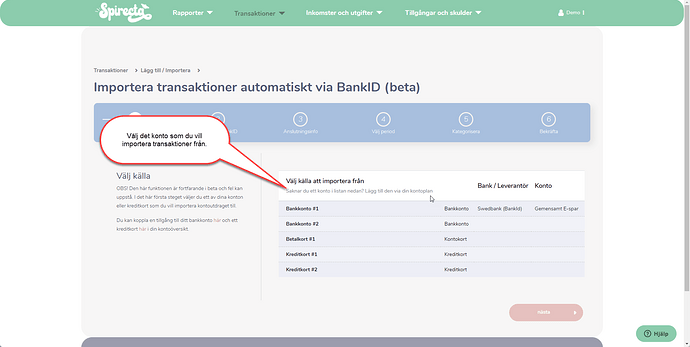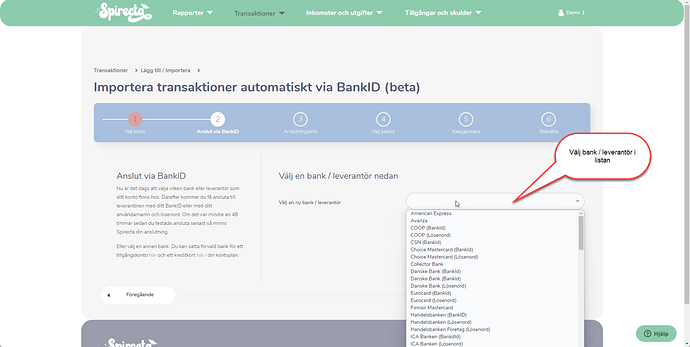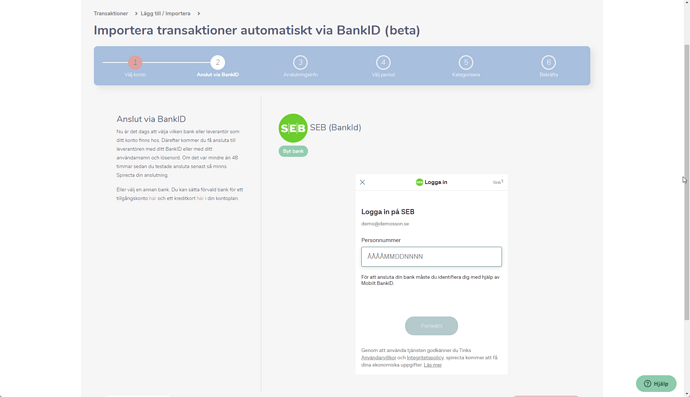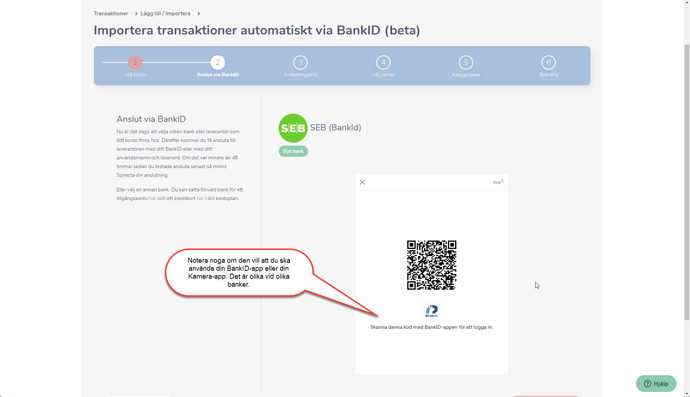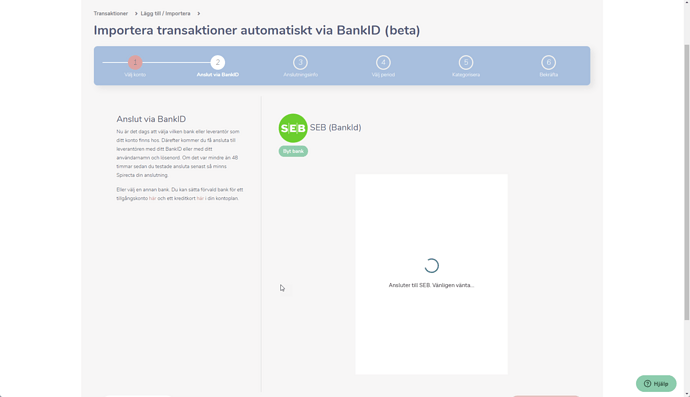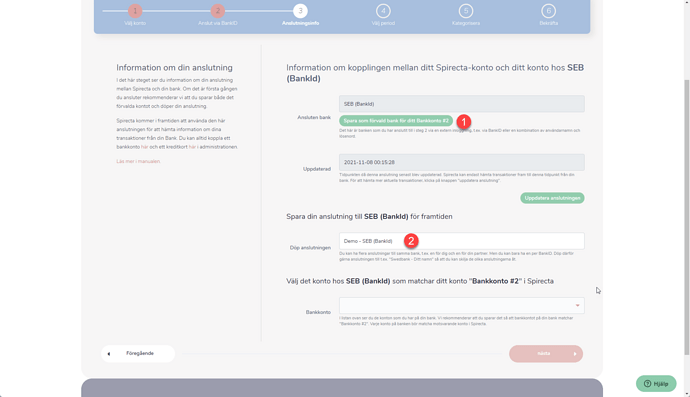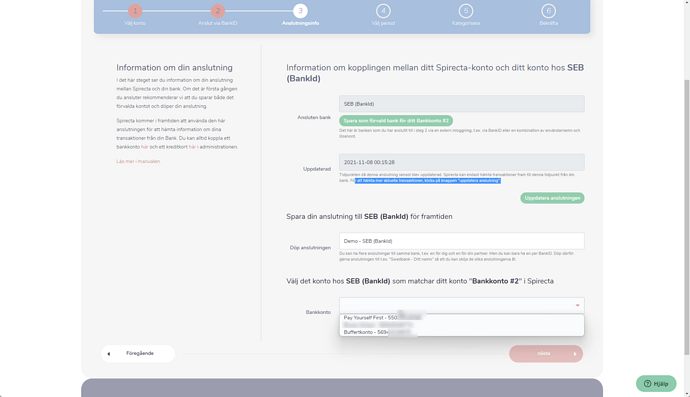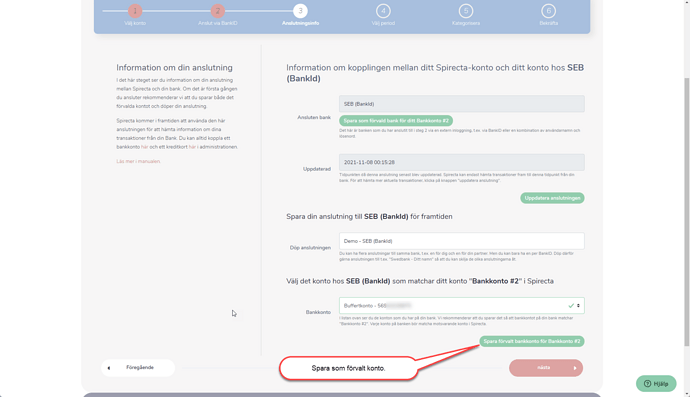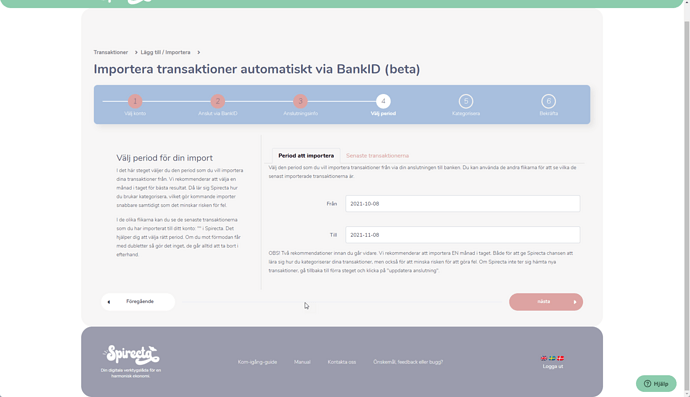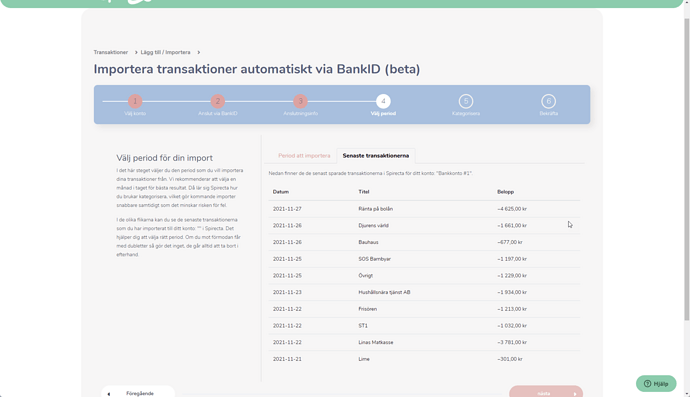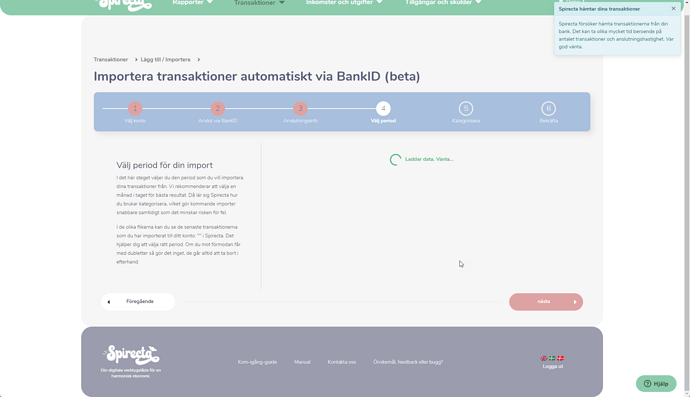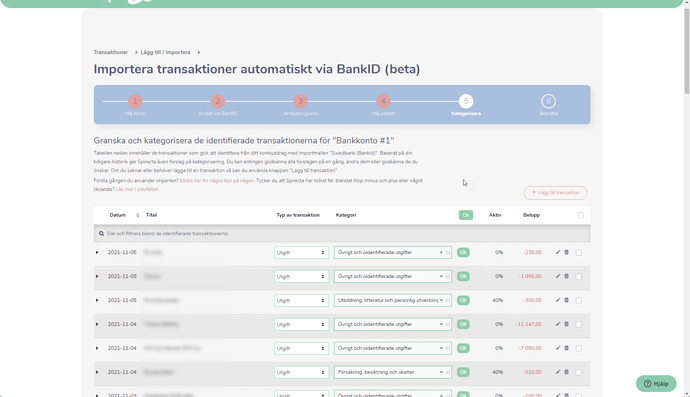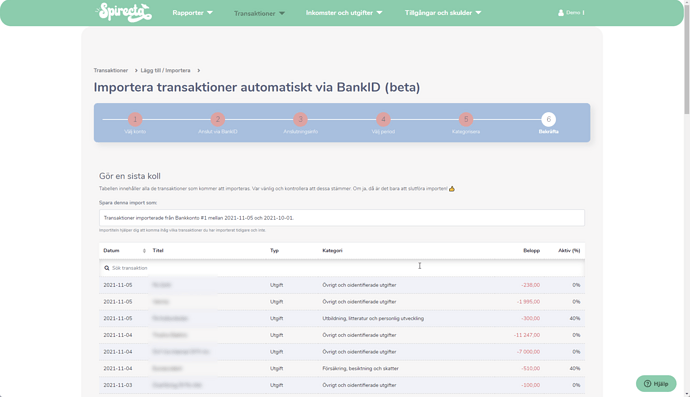Det finns många olika sätt att lägga till inkomster, utgifter och andra transaktioner in i Spirecta. För att spara tid och göra arbetet med transaktioner enklare erbjuder Spirecta automatisk import via BankID eller motsvarande inloggning hos din bank / leverantör.
Naturligtvis finns det andra sätt att importera och lägga till data i Spirecta, du hittar en översikt nedan:
Det finns flera fördelar med att importera data med hjälp av BankID. Framförallt så slipper man alla steg med klipp-och-klistra. Nackdelen är att det kan ta lite tid då Spirecta ska ansluta till vår partner Tink som sedan ansluter till din bank.
Steg 1. Välj “Importera via BankID” i menyn
För att påbörja importen via BankID eller motsvarande klicka på “Transaktioner” => “Importera via BankID (beta)”
Steg 2. Välj konto att importera
I det första steget så väljer du precis som vanligt vilket konto som du vill importera transaktioner från. Klicka sedan på nästa.
Tips! Här är det bra om din lista med konto motsvarar din lista med bankkonto, betalkort och kreditkort som du har i verkligheten. För att det ska bli rätt med t.ex. överföringar mellan konton, sparande och saldo är det viktigt att varje konto i verkligheten har ett motsvarande konto i Spirecta. Läs mer här.
Steg 3. Välj bank eller leverantör att ansluta till
I nästa steg så är det dags att upprätta anslutningen till din bank. I listan visas de banker som stöds i dagsläget. Notera att varje bank kan erbjuda olika inloggningsalternativ via t.ex. BankID eller användarnamn / lösenord.
Tips! Om din bank eller leverantör inte finns med, ta gärna kontakt med oss via Hjälp-knappen. Det finns möjlighet att lägga till utländska banker i Norden via “Inställningar” => “Din ekonomi” => “Bankanslutningar”
Steg 4. Logga in hos din bank
I nästa steg loggar du in på din bank via din valda metod, t.ex. BankID. Följ instruktionerna noga i den vita rutan. För mer teknisk information om vad som sker i bakgrunden, läs mer här.
Steg 5. Ha tålamod och vänta - ibland länge…
Vad som sker nu i bakgrunden är att Spirecta via Tink upprättar en anslutning till din bank. Beroende på vilken bank som du har så tar det olika tid. Det här steget kan ta uppemot 2-5 minuter, vilket är länge. Tyvärr är det något som ligger utanför Spirectas kontroll då vi är beroende av både Tink och Spirecta.
Steg 6A. Information om din anslutning
Om anslutningen lyckades i föregående steget så kommer du nu föras vidare i nästa steg i processen. Nu har Spirecta skapat en anslutning för det personnummer (eller användarnamn) som du använde för att ansluta till banken.
Enligt nedanstående bild så kan du nu:
-
Spara denna anslutningen som en förvald anslutning för det konto som du valde i steg 1. Det kommer att spara tid för dig i framtida importer.
-
Döpa anslutningen. Om det är så att både du och din partner använder Spirecta så kommer du behöva skapa två anslutningar till banken och då kan det vara bra att skilja dessa åt. Din anslutning kommer nämligen bara åt dina konton, så för att Spirecta ska kunna komma åt din partners konton kommer du behöva göra en ny anslutning senare.
Steg 6B. Matcha kontot på banken med kontot i Spirecta
Enligt tidigare information så ska varje konto (t.ex. bankkonto, betalkort, kreditkort) i verkligheten matchas av ett konto i Spirecta. I nedanstående bild visas en lista på alla de konton som Spirecta kan “se” hos din bank.
Du matchar nu dessa två konton genom att i listan välja det kontot hos din bank som matchar det konto som du valde i steg 2.
När du har gjort det, så kan du även spara det som ett förvalt konto för framtiden genom den gröna knappen.
Steg 7. Välj period för import av transaktioner
I nästa steg så kommer du kunna välja period för att importera transaktioner.
Tips! Vi rekommenderar att maximalt ta 1 månad i taget. Den främsta anledningen är att Spirecta lär sig för varje import hur du önskar kategorisera dina transaktioner. För det andra så minskar det risken för fel och det går snabbare att korrigera eventuella misstag.
I fliken “senaste transaktionerna” kan du se vilka de senaste transaktionerna var. Det underlättar för att välja period och på så sätt undvika import av dubletter.
Steg 8. Hämtning av dina transaktioner
När du valt din period och klickar på nästa så kommer Spirecta att hämta dina transaktioner från din bank. Observera att det här kan ta tid.
Steg 9. Kategorisering av dina transaktioner
När väl alla dina transaktioner har hämtats så är det dags att kategorisera dem precis som vanligt.
Steg 10. Bekräfta dina val
I det sista steget får du en bekräftelse på dina val. Gör gärna en rimlighetskoll så att det ser korrekt ut.
Steg 11. Färdigt!
Nu bör du kunna se alla dina transaktioner i dina rapporter.
Fördjupning, teknisk information och information om säkerhet
För dig som vill veta mer om hur det tekniskt går till eller kring säkerhet, läs mer nedan.