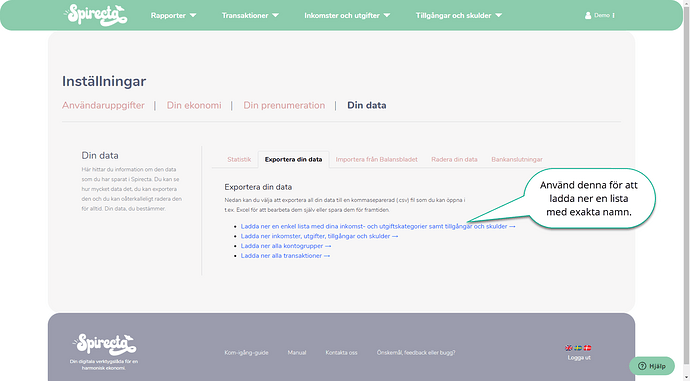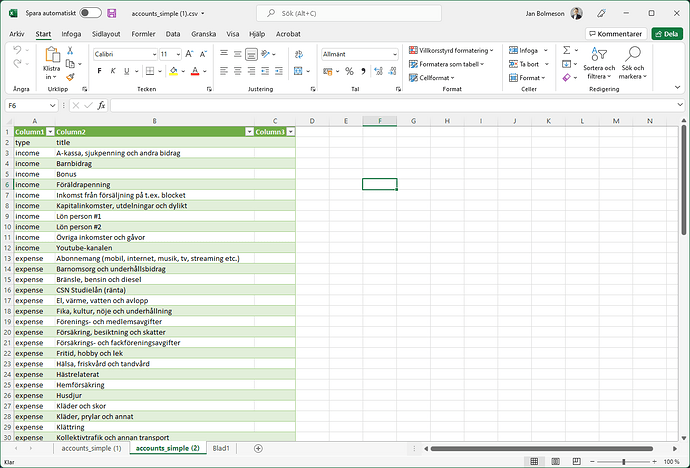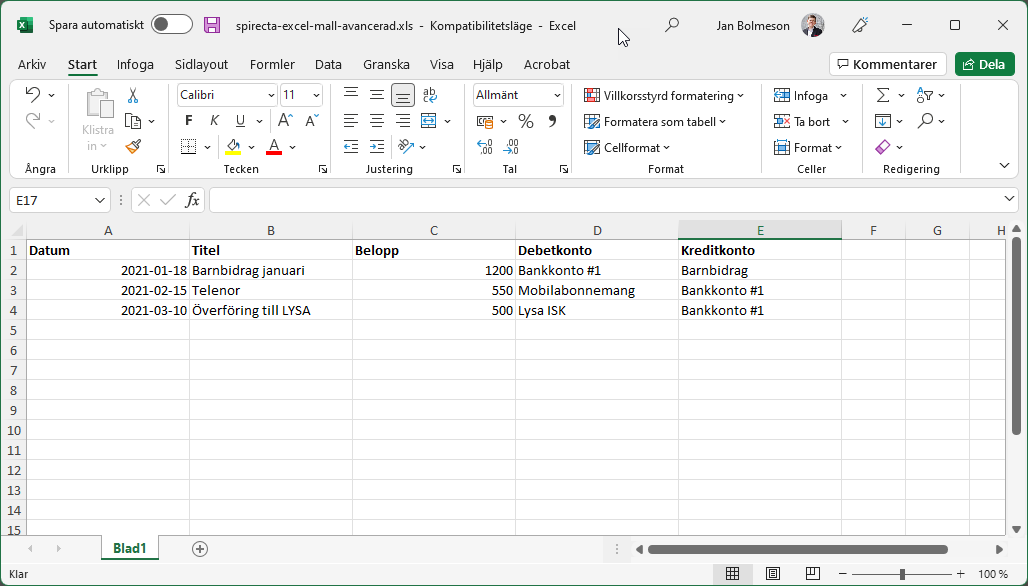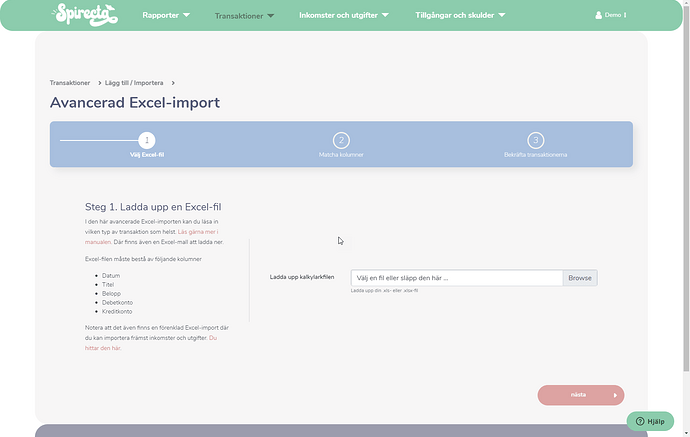I Spirecta finns det två sätt att importera data från Excel.
-
En förenklad (och rekommenderad) import där du importerar bara inkomster och utgifter till ett specifikt konto. Mer info här.
-
Det andra sättet, som beskrivs nedan, ger dig möjlighet att själv importera vilken typ av transaktion som helst. Du hittar funktionen i Spirecta här →
Jag vill vara tydlig med att den här funktionen är en överkursfunktion som du med stor sannolikhet aldrig behöver använda. Spirecta har många olika sätt att läsa in data:
Introduktion till den avancerade Excel-importen
Den avancerade Excel-importen skiljer sig från den förenklade genom att du här anger både debet / kredit-konto. Det vill säga båda sidorna i en bokföringstransaktion. Det betyder att du har en stor frihet i att importera precis vilken typ av transaktion som helst.
Du är inte begränsad till inkomster / utgifter som den förenklade varianten gör. Det här är också praktiskt när du t.ex. vill lägga in flera transaktioner i Spirecta på en gång.
Spirecta bygger på klassiska bokföringsprinciper
Klassisk bokföring bygger på så kallad dubbelkontering. Det betyder att varje transaktion består av två delar. En “debet”-del och en “kredit”-del. Summan av beloppen i debet och kredit är alltid lika stora. Det gör att man får en bokföring som alltid stämmer.
Det finns mycket information om det här på nätet och i manualen, men i korthet kan man sammanfatta det med:
| Kontotyp | Debit | Kredit |
|---|---|---|
| Inkomst | minskar (-) | ökar (+) |
| Utgifter | ökar (+) | minskar (-) |
| Tillgångar | ökar (+) | minskar (-) |
| Skulder | minskar (-) | ökar (+) |
Några exempel på transaktioner:
-
En lön kommer t.ex. bokföras som “Lön” (inkomst, kredit +) och hamna på “Bankkonto” (tillgång, debit+)
-
En utgift kommer t.ex. bokföras som “Telenor” (utgift, debit +) och ta pengar från “Bankkonto” (tillgång, kredit -)
Genom att kombinera de olika inkomst-, utgifts-, tillgångs- och skuldkontona på debit och kredit-sida kan man konstruera ALLA typer av transaktioner som finns i en ekonomi. Oavsett om det är en företagsekonomi, ett lands ekonomi eller en privat-ekonomi.
Notera att den enda begränsningen som egentligen finns är att summan av alla debit och kredit ska vara likadana. Du kan läsa mer och få en komplett introduktion här:
Krav på din Excel-fil
För att ovan ska fungera så måste din Excel-fil bestå av följande kolumner:
-
Datum - det vill säga när transaktionen ägde rum och ska registreras i Spirecta. Formatet skall vara: “ÅÅÅÅ-MM-DD”.
-
Titel - transaktionens titel, t.ex. “Telenor”, “Värdeförändring” eller motsvarande.
-
Belopp - transaktionens belopp. Vi ställer inga krav på minus eller plus, utan vi kommer att omvandla det till ett positivt belopp vid importen via den matematiska abs()-funktionen.
-
Debet-kategori / Debet-konto - här anger du vilket bokföringskonto (inkomst, utgift, tillgång eller skuld) som beloppet ska debiteras mot.
-
Kredit-kategori / Kredit-konto - här anger du vilket bokföringskonto (inkomst, utgift, tillgång eller skuld) som beloppet ska krediteras mot.
Nedan följer tre viktiga saker att veta:
-
OBS! Namnet på kategorin/kontot i debet- och kredit-kolumnerna måste vara EXAKT som det är i Spirecta. Vi kommer nämligen matcha kontona/kategorierna på namn mellan hur det är i Spirecta och hur du har det i Excel-filen. Du kan ladda ner en Excel/Csv-fil med alla dina konton under “Inställningar => Din data => Exportera data”.
-
Om du vill boka mot det system-specifika “Eget kapital”-kontot så anger du
spirecta.networth_accounti debet eller kredit-kolumnen. -
Begränsningen i denna import-funktion är att vi utgår från att vi bara har ett bokföringskonto på vardera sidan på debit/kredit. Det går alltså inte att importera komplexa transaktioner med t.ex. två debet-konton och ett kreditkonto trots att beloppen matchar.
Exempel på Excel-fil som du kan ladda ner med dina kategorier / tillgångar / skulder
Du kan ladda ner en Excel/Csv-fil med alla dina konton under “Inställningar => Din data => Exportera data”.
Exempel på hur det kan se ut i Excel
Nedan följer ett exempel på hur det kan se ut i en Excel-fil:
| Datum | Titel | Belopp | Debetkonto | Kreditkonto |
|---|---|---|---|---|
| 2021-01-18 | Barnbidrag januari | 1200 | Bankkonto #1 | Barnbidrag |
| 2021-02-15 | Telenor | 550 | Mobilabonnemang | Bankkonto #1 |
| 2021-03-10 | Överföring till LYSA | 500 | Lysa ISK | Bankkonto #1 |
Eller direkt i Excel:
Du kan ladda ner ovanstående Excel-fil genom att klicka här.
Steg 1. Välj Excel-fil
I det första steget laddar du upp din Excel-fil:
Steg 2. Matcha kolumnerna
I nästa steg berättar du för Spirecta vilken kolumn som innehåller vilken data.
Steg 3. Kontrollera att tolkningen är korrekt
Instruktion kommer inom kort.