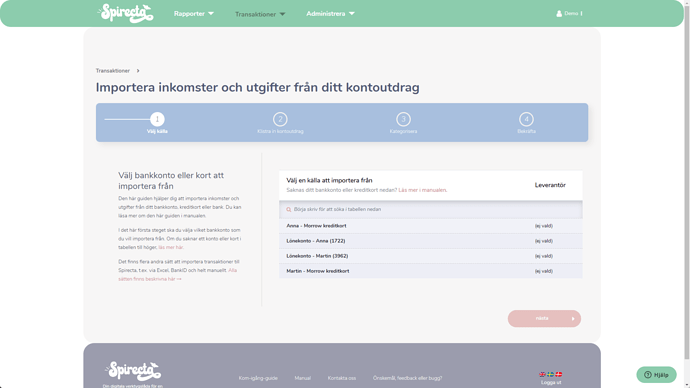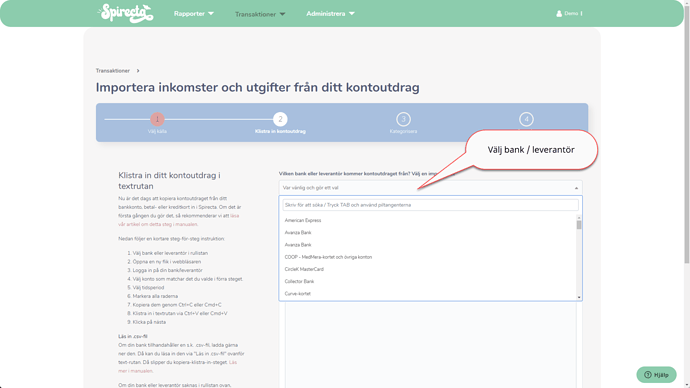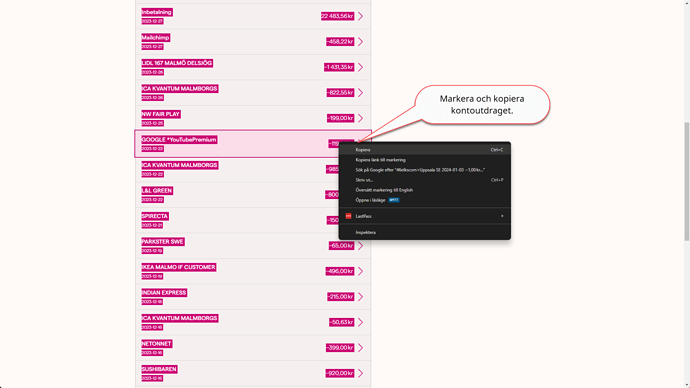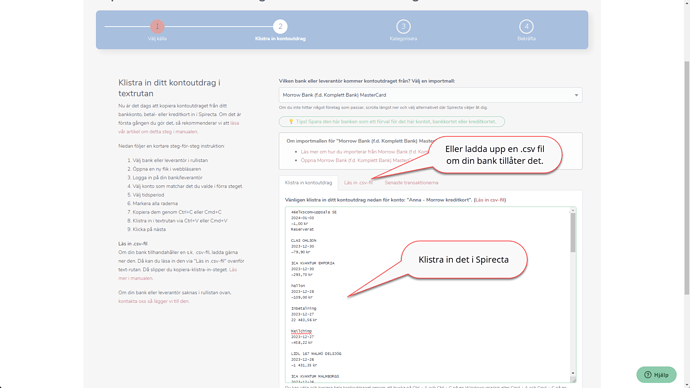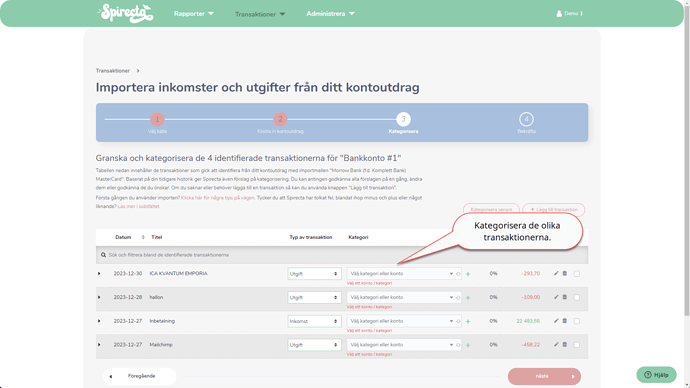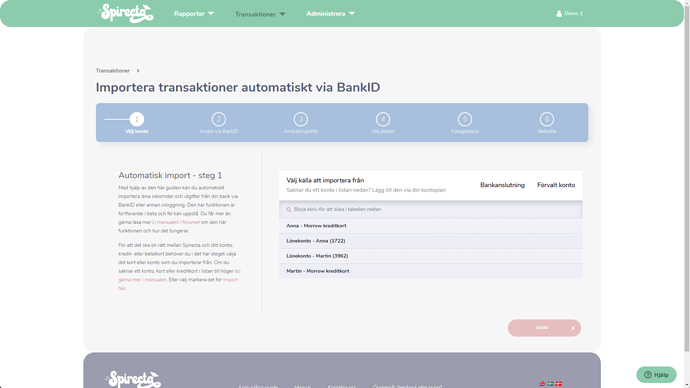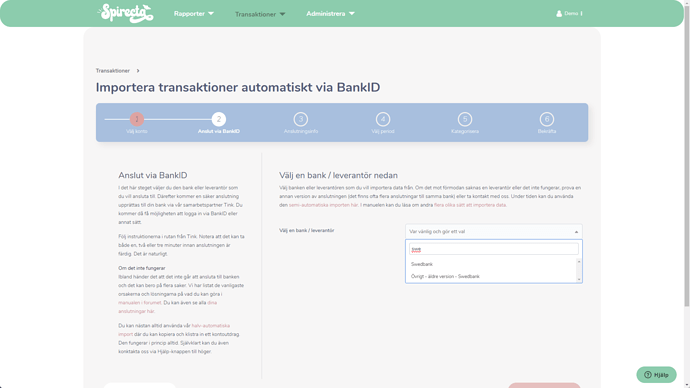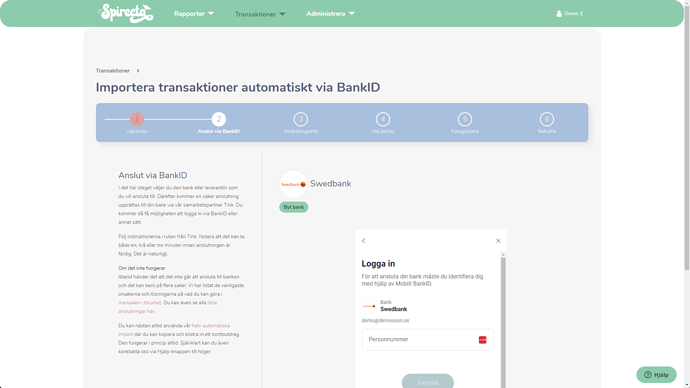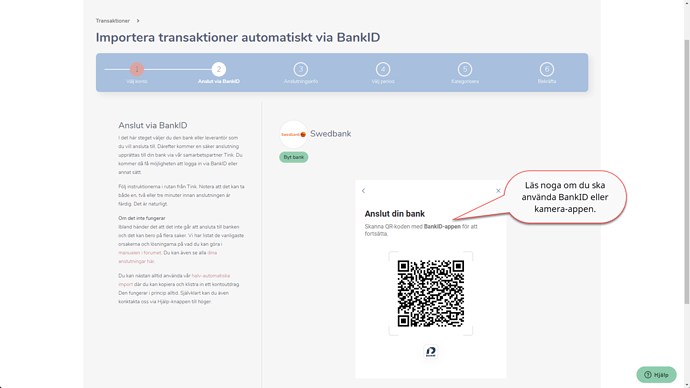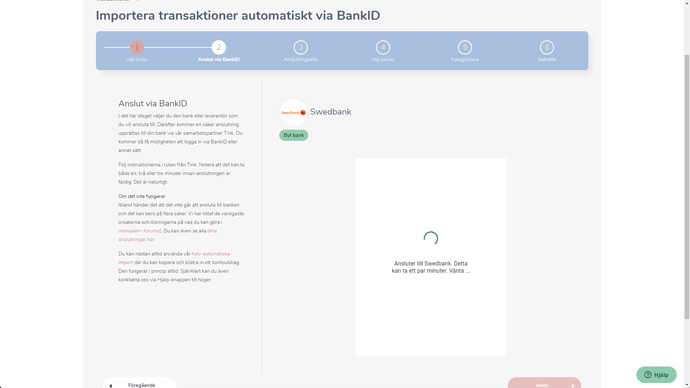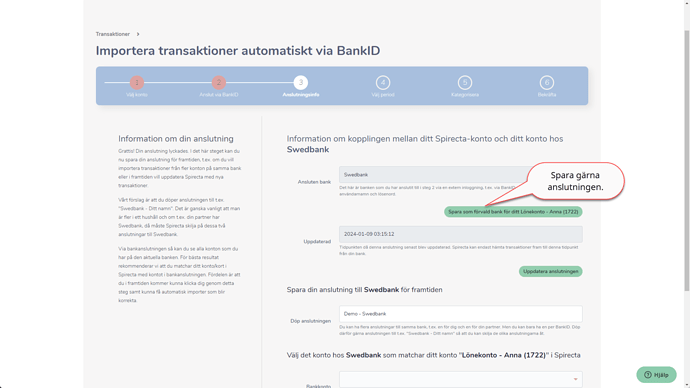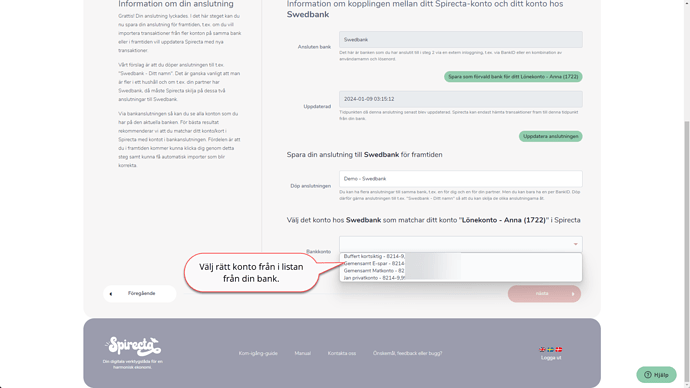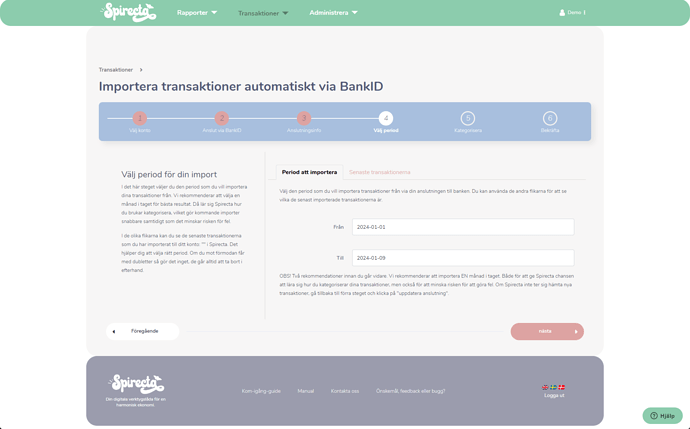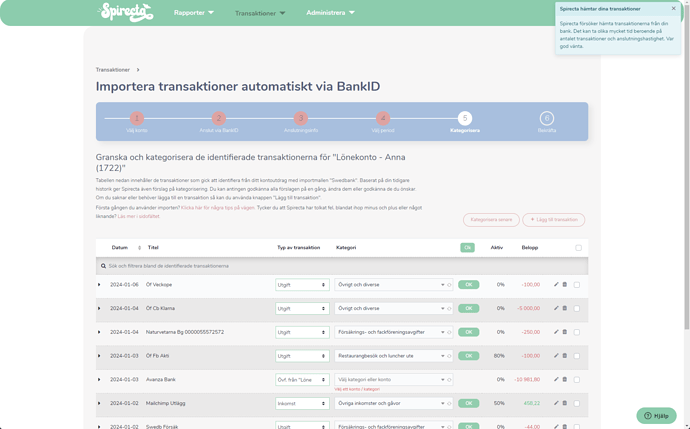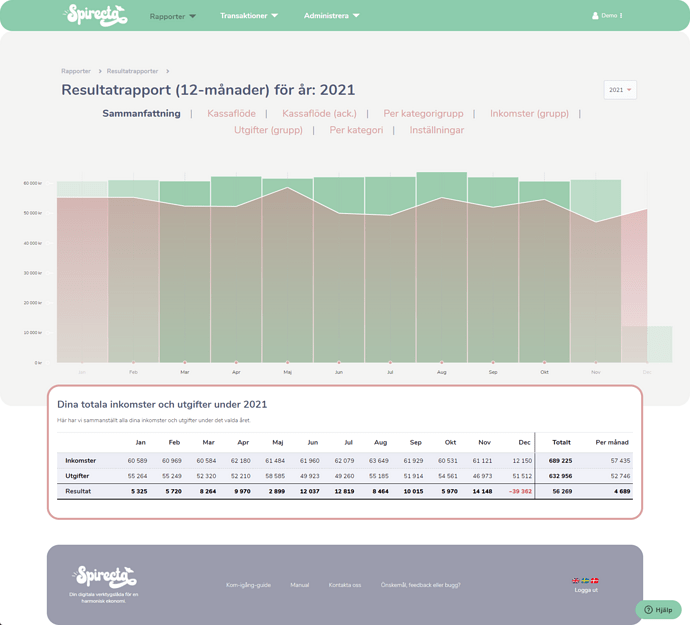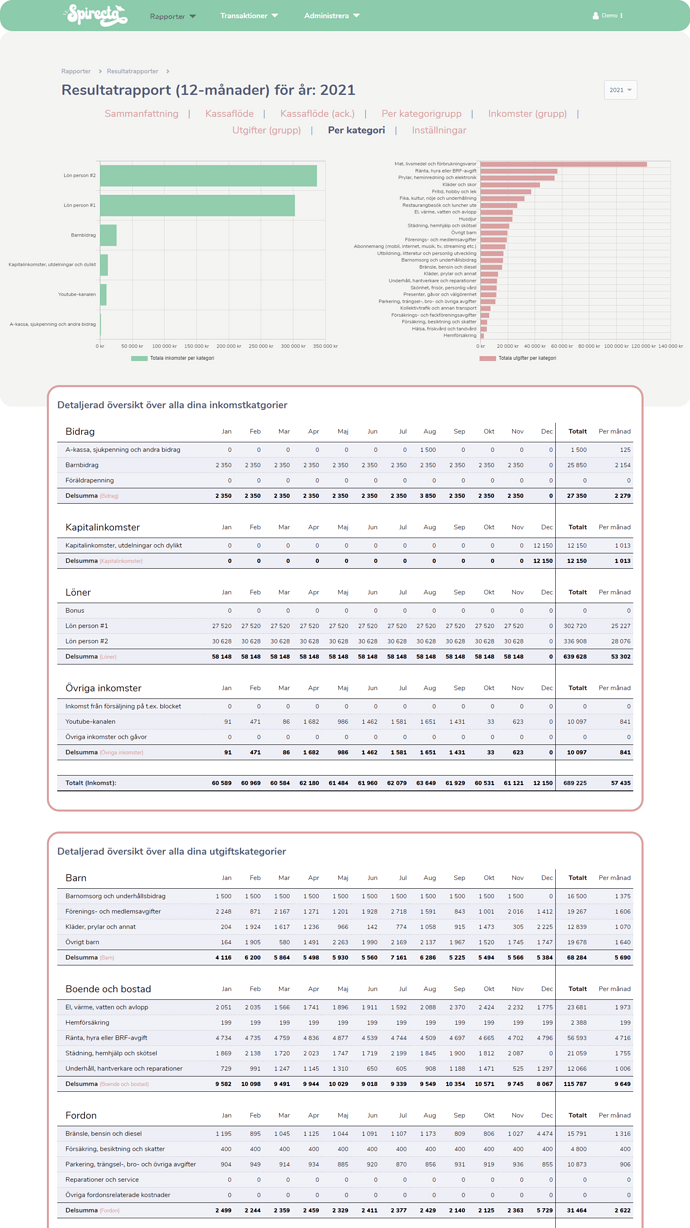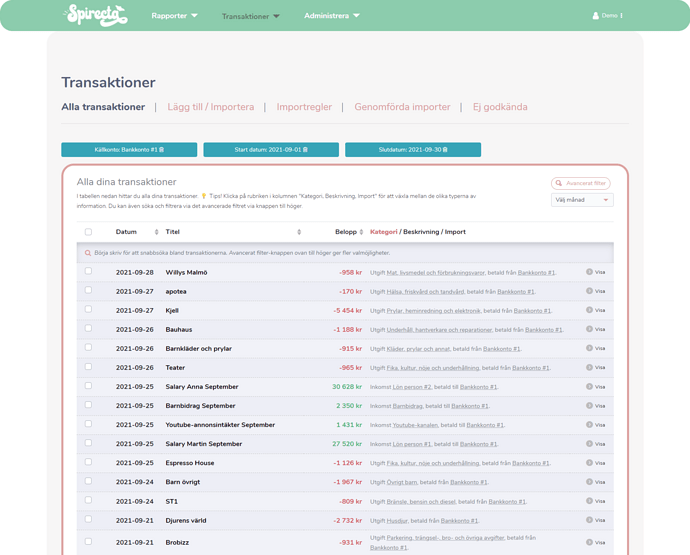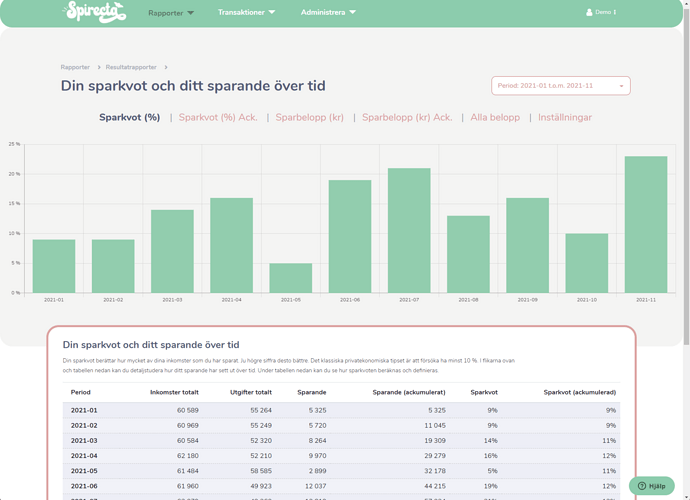I det här steget i kom-igång-guiden är målet att lägga till / importera dina inkomster och utgifter från dina kort och konton. Här har du Spirectas stora styrka eftersom vi kan sammanställa transaktioner från alla källor och samla allt på ett och samma ställe.
Mål: att du har fått prova på, genomfört och känner dig bekväm med olika sätt att importera data till Spirecta från dina bankkonton och kreditkort.
En av de stora fördelarna med Spirecta är att vi kan ta in data från väldigt många olika banker, kortleverantörer och finansiella institut och sammanställa det på ett och samma ställe.
På det sättet kan du få en helhetsbild av din ekonomi som finns på få, om något, annat ställe. Det hjälper dig i sin tur att kunna dra slutsatser från informationen och kunna följa upp och styra din ekonomi på ett nytt sätt.
Några tips på vägen:
-
Att importera data till Spirecta tar lite i tid de första gångerna du gör det. Det handlar både om att det är lite ovant, men också att Spirecta inte har lärt sig din ekonomi.
-
Importera maximalt 1 månad åt gången i början så att Spirecta hinner lära sig din ekonomi och komma med förslag på kategorisering.
-
Målet är att det ska bli tillräckligt bra, inte perfekt. Det är okej att lägga transaktioner man just nu inte minns på transaktionskontot, att skippa överföringar och att balansen / saldot inte stämmer. Allt kan man fixa i efterhand.
Eftersom att lägga till / importera data är en av de viktigaste uppgifterna i Spirecta finns det många olika sätt att importera och lägga transaktioner bl.a.
- A) Importera via “kopiera/ klistra in kontotudrag”
- B) Importera via BankID
som vi går genom di Men det finns även flera sätt genom att lägga till en enskild transaktion, flera transaktioner samtidigt, klistra in via Excel/Google Sheets m.fl. Du kan läsa mer om alla olika sätt här.
Lycka till och kom ihåg att du alltid kan ta kontakt med oss för att få hjälp!
Alternativ A) Importera via “kopiera/klistra in kontoutdrag”
Detta är det enklaste och säkraste sättet att göra det. Det stödjer majoriteten av alla banker, kreditkort och betalkort i Sverige. De som saknas mejlar du oss om så lägger vi in det inom ett par dagar. Det är även sättet som går snabbast (ingen väntetid på bankanslutning) när man vant sig vid momenten. Nackdelen är just att antalet steg är något fler än med BankID.
Steg 1. Börja med att välja konto
Visa steg 1
Öppna import-guiden via “Transationer → Importera kontoutdrag” och välj ditt första konto att importera från.
När du importerar data till Spirecta så tar du ett konto i taget. Börja med att välja ett bankkonto, betalkort eller kreditkort vars kontoutdrag du vill importera. Om du saknar ett bankkonto, kreditkort eller betalkort i listan, läs mer här.
Tips: Importera INTE från Avanza / Nordnet / LYSA etc. - Förenklat kan man säga att du inte bör importera transaktioner från rena tillgångskonton såsom t.ex. ISK, KF, AF eller liknande. Värdeökning på dessa sköts via “värdeuppdatering” som du gjorde i ett tidigare steg i kom-igång-guiden, och inte via import av transaktioner.
Steg 2. Välj bank / leverantör i listan
Visa steg 2
I listan väljer du vilken bank eller leverantör som du kommer att klistra in ett kontoutdrag från. Du kan även klistra in från Excel / Google Sheets.
Därefter väljer du bank eller leverantör i listan. Notera att du även kan välja “Excel eller Google Sheets”, läs mer här i manualen hur du klistrar in Excel-data. Om din leverantör eller bank saknas, se nedan.
Saknas din bank / leverantör?
Om din leverantör mot förmodan saknas, då kan du ta kontakt med oss så hjälper vi dig att lägga upp dem i listan. Vi kommer dock behöva din hjälp, så du får gärna klistra in ca 50 rader från ditt kontoutdrag i detta formulär. Notera även att du i listan kan välja “Excel” och klistra in från en excel fil med tre kolumner (datum, beskrivning, belopp).
Steg 3. Logga in på din andra bank
Visa steg 3
Kopiera kontoutdraget på din bank / ladda ner en .csv-fil.
Öppna sedan din bank i en annan flik i webbläsaren och :
- Logga in på din bank.
- Välj relevant tidsperiod (max 1 månad i taget)
- Kopiera hela kontoutdraget (eller ladda ner en .csv-fil om din leverantör tillåter det).
Om din leverantör ger möjligheten att ladda ner en .csv-fil, ta den. Det brukar underlätta importen och göra den bättre. Importera även max 1 månad i taget. Det är fördelaktigt på flera sätt. Det ger Spirecta möjligheten att lära sig mellan dina importer och komma med förslag på kategorisering. Dessutom är det enklare att korrigera om det mot förmodan skulle bli fel.
Steg 4. Klistra in datan i Spirecta
Visa steg 4
Klistra in kontoutdraget i det vita fältet i guiden eller ladda upp .csv-filen via .csv-fliken.
Steg 5. Kategorisera dina transaktioner
Visa steg 5
Gå genom de olika transaktionerna och bokför dem genom att välja korrekt kategori, eller spara dem till senare via observationskontot.
När Spirecta har tolkat ditt kontoutdrag, då kan du kategorisera de olika transaktionerna. Några tips i detta steg:
-
Okänd transaktion? Använd observationskontot - ibland kan det dyka upp en transaktion som man inte direkt känner igen (t.ex. ett Klarna-köp som ens partner har gjort
 ) eller som man helt enkelt vill följa upp senare. I dessa fall rekommenderar vi att använda den så kallade “Observationskategorin”. Då kan du komma tillbaka till denna senare, få en lista på alla oklara transaktioner och boka om dem efterhand.
) eller som man helt enkelt vill följa upp senare. I dessa fall rekommenderar vi att använda den så kallade “Observationskategorin”. Då kan du komma tillbaka till denna senare, få en lista på alla oklara transaktioner och boka om dem efterhand. -
Dela upp vissa transaktioner i två - vissa banker brukar slå ihop flera transaktioner i en. Det är typiskt för lån där både amortering och ränta bokförs i samma “betalning”. I kategoriseringssteget kan du dela upp en transaktion i två, så att du får en utgiftstransaktion för räntan och en annan för amorteringen. Läs mer här.
-
Spara tid: Bokför INTE överföringar - du sparar en hel del arbete genom att inte bokföra överföringar mellan dina konton. Det tar ofta ganska mycket tid och bidrar egentligen inte med något annat än att ge dig saldot vid ett specifikt datum. Det kommer innebära att ditt saldo kommer vara fel, men det går enkelt att fixa till med “Stäm av balansen”. Läs mer här.
Du kan läsa ännu mer om detta steg i vår fördjupning i manualen.
Steg 6. Gör om stegen ovan för alla dina bankkonto, betal- och kreditkort
Visa steg 6
Steg 6A: Gör om steg 2 - 5 för de historiska månader som du önskar att importera för det specifika kontot eller kreditkortet.
Steg 6B: Gör om steg 1 och 6 för alla dina bankkonton, betalkort och kreditkort samt andra tillgångar som innehåller betalkort.
Alternativ B) Importera via BankID
Ett vanliga önskemål är att importera via BankID. Det är möjligt i Spirecta och det gör att du kan skippa steget att själv logga in på din bank och kopiera / klistra in transaktioner.
Det är enklare, men anslutningen mellan Spirecta kan ta 1 - 3 minuter då det ska göras på ett säkert och tryggt sätt. Tyvärr ligger denna anslutning nere ibland, men då kan du använda alternativ A). Det går bra att blanda mellan dessa olika (och andra) sätt.
Steg 1. Börja med att välja konto
Visa steg 1
Öppna import-guiden via “Transationer → Importera via BankID” och välj ditt första konto att importera från.
När du importerar data till Spirecta så tar du ett konto i taget. Börja med att välja ett bankkonto, betalkort eller kreditkort vars kontoutdrag du vill importera. Om du saknar ett bankkonto, kreditkort eller betalkort i listan, läs mer här.
Steg 2. Välj din bank
Visa steg 2
I detta steg välj din bank. Notera att flera banker har två typer av anslutningar, en nyare och en äldre. Börja med den nyare och om den inte fungerar, prova den äldre.
Steg 3. Låt Spirecta logga in på din bank via BankID
Visa steg 3
I detta steg låter du Spirecta ansluta till din bank genom att du loggar in via BankID. Då upprättas en säker anslutning via vår samarbetspartner Tink. De garanterar att anslutningen är säker och att Spirecta inte kan göra mer än att bara läsa din data.
Börja med ange ditt personnummer. Om det inte fungerar och bara står och snurrar mer än ett par minuter, prova igen. Du kan även behöva radera bankanslutningen och skapa en ny.
Följ därefter instruktionerna att antingen använda BankID eller din kamera-app. Vi använder en samarbetspartner, Tink, för att göra anslutningen till din bank. Anledningen är att det ska vara säkert och att de har alla tillstånd från Finansinspektionen som krävs. Det är också därför det står “Avsikt: inloggning via Tink och TinkLink” i ditt BankID när du autentiserar.
Notera att autentiseringen på riktigt kan ta ett par minuter.
Steg 4. Spara anslutningen och välj konto
Visa steg 4
När Spirecta lyckats ansluta till din bank, spara anslutningen och välj bankkonto.
Börja med att spara anslutningen för framtiden.
I rullistan som visar kontona som Spirecta kan läsa från din bank, välj det konto som matchar det konto du valde i steg 1. Spara gärna det också som förvalt konto.
Steg 5. Välj period
Visa steg 5
Välj perioden (max 1 månad) som du vill importera transaktioner från.
Vi rekommenderar att bara importera en månad i taget. Då lär sig Spirecta hur verktyget ska föreslå kategorier, men det blir också enklare att rätta om det blir fel.
Steg 6. Kategorisera transaktionerna
Visa steg 6
Gå genom de olika transaktionerna och bokför dem genom att välja korrekt kategori, eller spara dem till senare via observationskontot.
När Spirecta har tolkat ditt kontoutdrag, då kan du kategorisera de olika transaktionerna. Några tips i detta steg:
-
Okänd transaktion? Använd observationskontot - ibland kan det dyka upp en transaktion som man inte direkt känner igen (t.ex. ett Klarna-köp som ens partner har gjort
 ) eller som man helt enkelt vill följa upp senare. I dessa fall rekommenderar vi att använda den så kallade “Observationskategorin”. Då kan du komma tillbaka till denna senare, få en lista på alla oklara transaktioner och boka om dem efterhand.
) eller som man helt enkelt vill följa upp senare. I dessa fall rekommenderar vi att använda den så kallade “Observationskategorin”. Då kan du komma tillbaka till denna senare, få en lista på alla oklara transaktioner och boka om dem efterhand. -
Dela upp vissa transaktioner i två - vissa banker brukar slå ihop flera transaktioner i en. Det är typiskt för lån där både amortering och ränta bokförs i samma “betalning”. I kategoriseringssteget kan du dela upp en transaktion i två, så att du får en utgiftstransaktion för räntan och en annan för amorteringen. Läs mer här.
-
Spara tid: Bokför INTE överföringar - du sparar en hel del arbete genom att inte bokföra överföringar mellan dina konton. Det tar ofta ganska mycket tid och bidrar egentligen inte med något annat än att ge dig saldot vid ett specifikt datum. Det kommer innebära att ditt saldo kommer vara fel, men det går enkelt att fixa till med “Stäm av balansen”. Läs mer här.
Du kan läsa ännu mer om detta steg i vår fördjupning i manualen.
Steg 7. Gör om stegen ovan för alla dina konton och kort
Visa steg 7
Steg 7A: Gör om steg 2 - 6 för de historiska månader som du önskar att importera för det specifika kontot eller kreditkortet.
Steg 7B: Gör om steg 1 och 7 för alla dina bankkonton, betalkort och kreditkort.
Alternativ C) Andra sätt att importera
För den avancerade användare finns det ytterligare sätt att få in data i Spirecta. Vi stödjer t.ex. flera olika sätt att importera data via eller från Excel.
Klicka här för att läsa om ytterligare sätt att importera data till Spirecta
Vi har dessutom flera andra sätt och verktyg för att importera data. Du kan få en snabb överblick av dessa nedan:
| Lägg till flera transaktioner manuellt | Läs mer i manualen | Öppna guiden i Spirecta |
| Lägg till en enskild transaktion | Läs mer i manualen | Öppna guiden i Spirecta |
| Kopiera / Klistra in via Excel | Läs mer i manualen | Öppna guiden i Spirecta |
| Importera via .csv-fil | Läs mer i manualen | Öppna guiden i Spirecta |
| Importera via Excel-fil | Läs mer i manualen | Öppna guiden i Spirecta |
| Avancerad import via Excel (debet/kredit) | Läs mer i manualen | Öppna guiden i Spirecta |
Nästa steg i kom-igång-guiden
Bra jobbat! Nu kan du gå vidare till nästa steg. ![]()
Om du har frågor, använd hjälp-knappen eller skriv en kommentar nedan. Du kan även ta kontakt med oss via “Hjälp”-knappen nere till höger.
![]() Till nästa steg (8) i kom-igång-guiden
Till nästa steg (8) i kom-igång-guiden
![]() Tillbaka till innehållsförteckningen
Tillbaka till innehållsförteckningen
![]() Föregående steg (6) i kom-igång-guiden
Föregående steg (6) i kom-igång-guiden